Collectantenpas en persoonlijke QR-code printen
Collectanten die met hun volledige adresgegevens (straat, huisnummer, postcode en plaats) voor 21 juli in het Adresboek in CollecteWeb staan, ontvangen vlak voor de collecte een brief thuis met een persoonlijke QR-code sticker en link naar persoonlijke pagina.
De collectant plakt de sticker gemakkelijk op het collectebord, over de algemene QR-code heen.
Bij de module Opbrengsten vind je de opbrengst van de persoonlijke QR-code per collectant. In het Dashboard vind je de totale opbrengst van je wijk, district of zelfs hele collecteteam .
Collectantenpassen printen (+ eventueel ook zelf de QR code printen)
Het printen van etiketten voor op de collectantenpas en de QR-code kan vanuit de modules Wijken of Looproutes. Hoe je dat doet, leggen we je hier stap voor stap uit. De etiketvellen waarop de etiketten geprint kunnen worden kun je bestellen via de module Bestellingen.
Vink de looproute(s) aan van de collectanten waarvan je de etiketten wil printen. Je kunt meerdere etiketten in één keer printen.
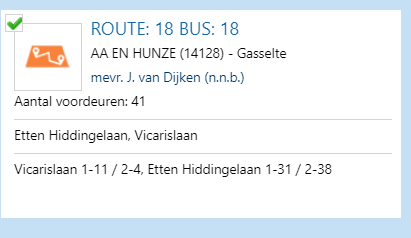
- Klik rechtsboven op het handje.
- Klik op de optie 'Legitmatiebewijzen (3x6)' in het menu dat rechts verschijnt.
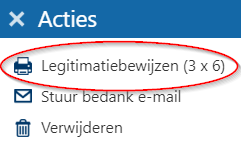
- In het volgende scherm kun je kiezen of je alleen de QR-code wil printen of ook de overige gegevens voor op de collectantenpas.
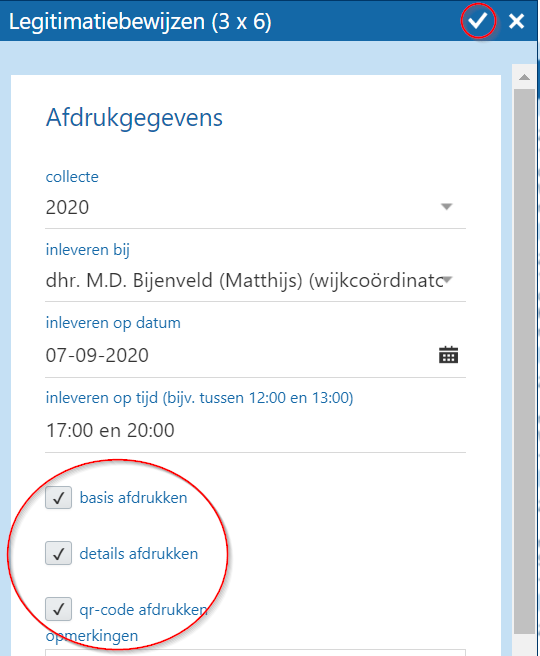
- Alleen QR code printen
- Laat 'inleveren bij' leeg
- Laat 'inleveren op datum' leeg
- Laat 'inleveren op tijd' leeg
- Vink 'basis afdrukken' en 'details afdrukken' uit
- Volledige collectantenpas incl QR-code printen
- Kies 'inleveren bij'
- Vul 'inleveren op datum' in
- Vul 'inleveren op tijd' in
- Vink 'details afdrukken' aan
- Vink 'QR-code afdrukken' aan
- Voeg eventueel een opmerking toe
- Alleen QR code printen
- Klik vervolgens op het vinkje rechtsboven. De etiketten worden nu aangemaakt en geopend in een PDF bestand.
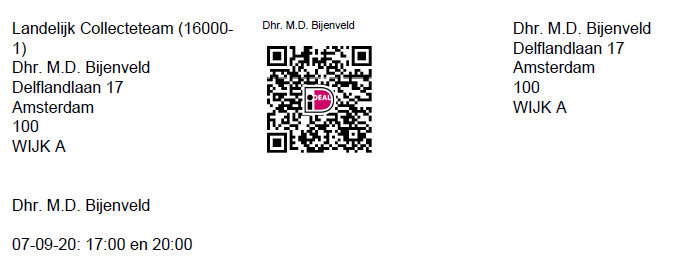
- Als je het programma Adobe Acrobat Reader op je computer hebt, zal het PDF bestand automatisch in dit programma openen. Heb je geen Adobe Acrobat Reader, ga dan voor de printinstructies verder naar stap 10.
- Klik in de menubalk op het print-icoontje. In het volgende scherm kun je de printinstellingen instellen.

- Kies bij de printinstellingen voor de optie ware grootte. Let op: zorg dat op beide zijden van papier afdrukken niet aangevinkt is.
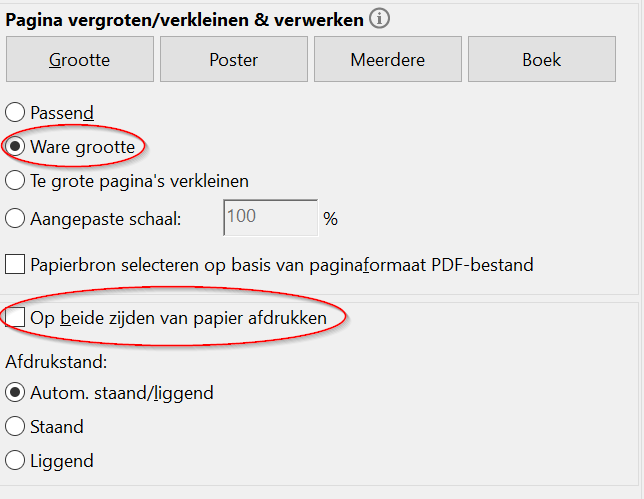
- Je kunt nu de etiketten printen door te klikken op afdrukken. Je plakt de sticker QR-sticker gemakkelijk op het collectebord, over de algemene QR-code heen. De collectantpas informatie kun je op de collectantenpas plakken.
- Je kunt de etiketten ook vanuit de internet browser Google Chrome printen. Klik rechtsboven in de menubalk op het print-icoontje. In het volgende scherm kun je de printinstellingen instellen.
- Klik op 'meer instellingen'
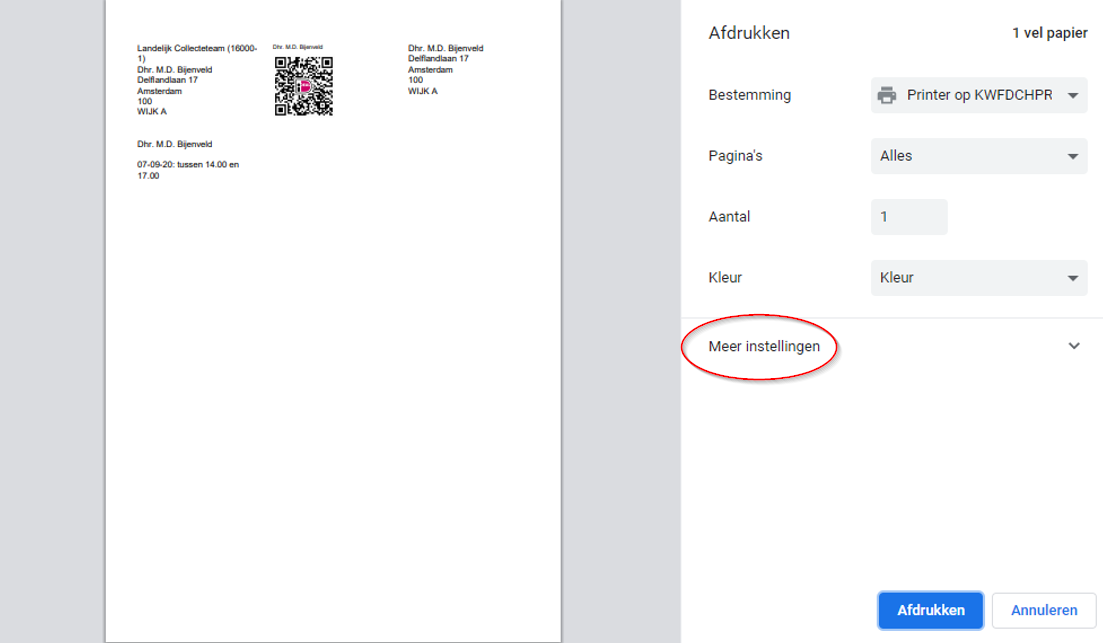
- Het is belangrijk dat hier gekozen wordt voor Aanpassen aan papierformaat en dat Dubbelzijdig afdrukken uit staat.
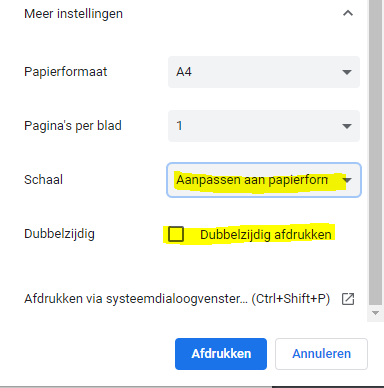
Hoe werkt collecteren via QR?
Dat vind je op deze pagina's terug.
Waar vind ik de opbrengst van de QR-code terug?
Bij de module Opbrengsten vind je de opbrengst van de persoonlijke QR-code per collectant. In het Dashboard vind je de totale opbrengst van je wijk, district of zelfs hele collecteteam.