Wijken
In de module Wijken vind je een overzicht van alle wijken. Je kunt hier zelf wijken aanmaken, collectanten en wijkhoofden in de wijken plaatsen en zo het collectegebied inrichten.
Instructiefilmpje Wijken
Wijk legenda
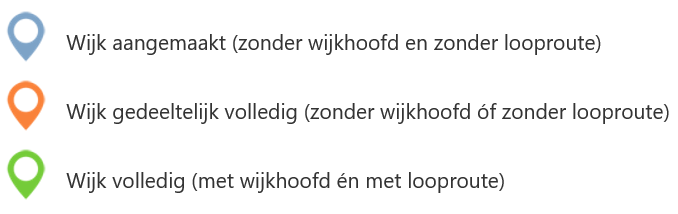
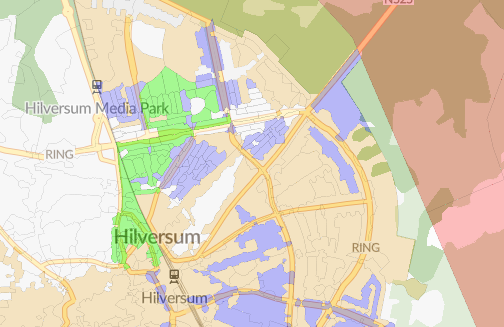
- Kleur groen - postcode is toegewezen aan huidige wijk
- Kleur wit - (doorzichtig) postcode is nog beschikbaar
- Kleur geel - postcode is gedeeltelijk beschikbaar en gedeeltelijk toegewezen aan een andere wijk
- Kleur paars - postcode is toegewezen aan andere wijk
- Kleur rood - postcode valt in ander collectegebied/district
Wijk zoeken
- Klik rechtsboven op het vergrootglas om een wijk te zoeken. Je kunt hier eventueel filteren op zoekgegevens.
Wijk aanmaken
- Klik rechtsboven op het plusje om een wijk aan te maken.
- Vul de volgende gegevens in:
- wijknaam
- wijkcode
- startdatum
- Vink de straten aan op het kaartje. De postcodes verschijnen rechts op het scherm.
- De kleur wit (doorzichtig) geeft aan dat de wijk geselecteerd kan worden. Als je een wijk geselecteerd hebt, kleurt deze groen. Wat de overige kleuren beteken vindt je in de legenda hierboven.
- Via het loopje in de kaart, kun je ook postcodes zoeken en in de wijk toevoegen door te klikken links onder op verwerken.
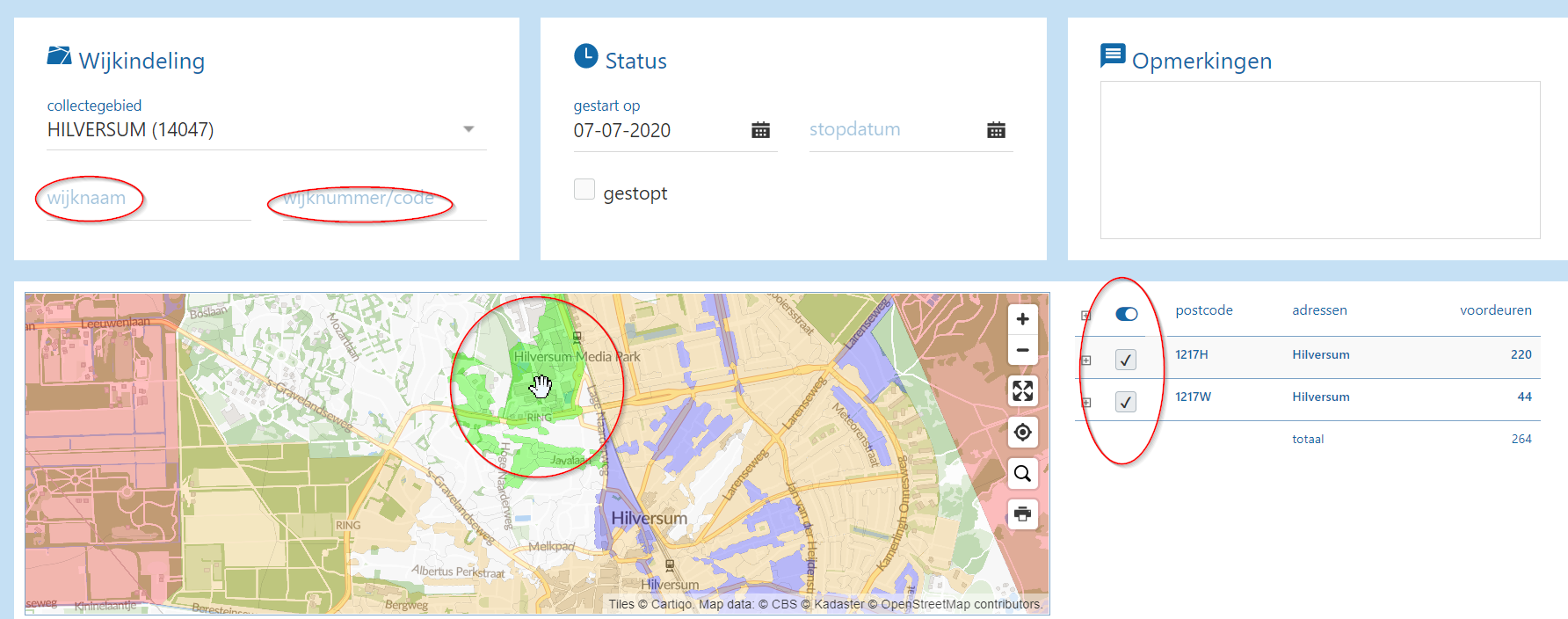
Wijk postcode splitsen
- Voeg de postcode (cijfers + 1ste letter) toe in de wijk. Bijvoorbeeld 1211A
- Klik op het plusje in de menubalk, om de postcodes + twee letters (1211AB, 1211AA) te zien welke postcodes nu in de wijk toegevoegd zijn.
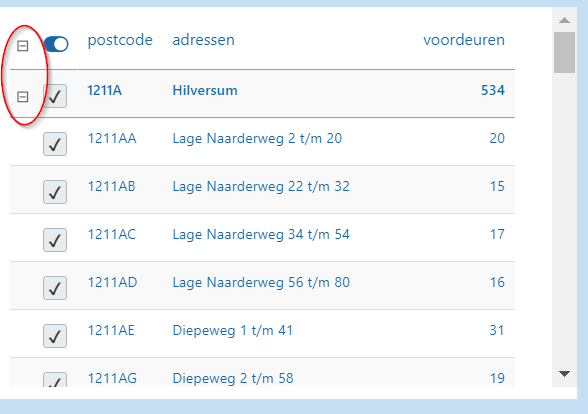
- Zet het schijfje naast postcode in de menubalk uit, om te zien welke postcodes + dubbele letter nog beschikbaar zijn of welke in een andere wijk zitten.
- 1222JW is toegevoegd aan de wijk
- 1222JA zit in een andere wijk
- 1222JC is nog beschikbaar
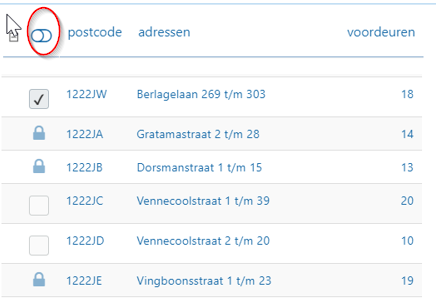
- Vink de postcodes die niet in de wijk behoren uit.
- Klik vervolgens op het vinkje rechtsboven om de wijzigingen op te slaan.
Wijk aanpassen
- Klik op de wijknaam om gegevens aan te passen.
- Wijzig de gegevens.
- Klik vervolgens op het vinkje rechtsboven om de wijzigingen op te slaan.
Wijk stopzetten
- Klik op de wijknaam.
- Vink de optie gestopt aan.
- Klik vervolgens op het vinkje rechtsboven om de wijziging op te slaan.
Let op! De wijk wordt nog wel getoond in CollecteWeb. Dit kun je voorkomen door via het filter de status “actief” aan te vinken.
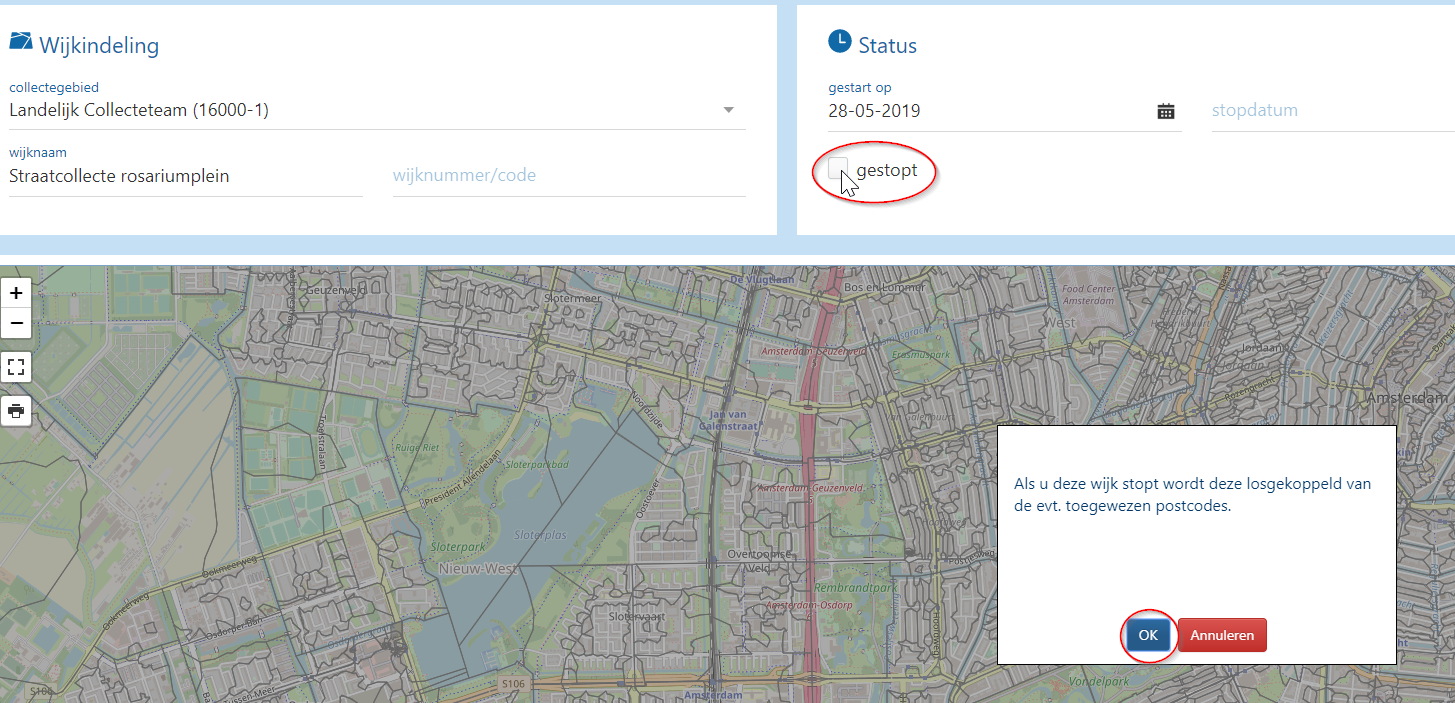
Wijk exporteren naar Excel
- Vink de benodigde wijken aan of klik onderaan het scherm op de knop ‘alles selecteren’.
- Klik onderin op de knop ‘exporteren’.
- Er wordt een Excelbestand geopend met gegevens van de wijken, looproutes en vrijwilligers.
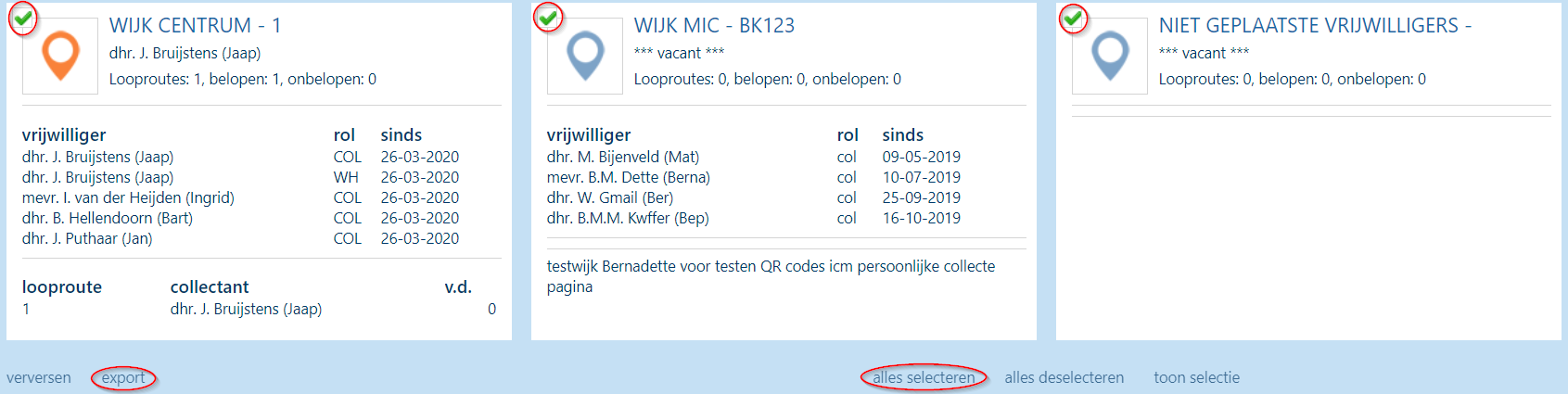
Wijken ‘overzicht wijken’
- Vink de benodigde wijken aan of klik onderaan het scherm op de knop ‘alles selecteren’.
- Klik rechtsboven op het icoon ‘toon de werkbalk’
- Klik op optie: ‘overzicht wijken’.
- Er wordt een pagina geopend met gegevens van de wijk, vrijwilligers en looproutes.
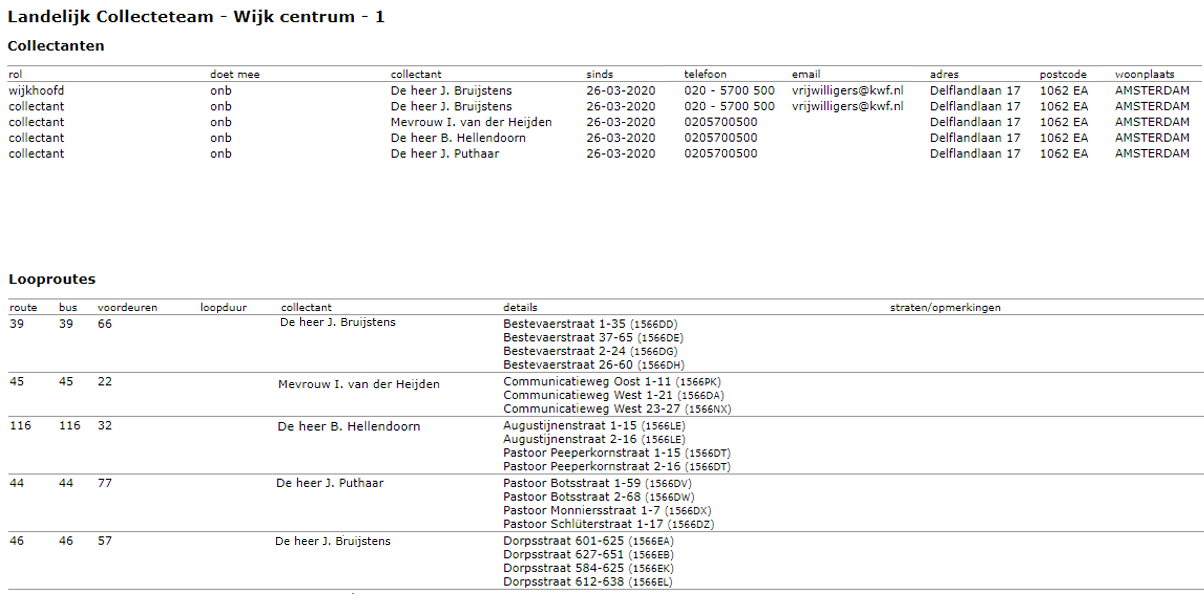
Wijken ‘overzicht uitgiftelijst’ (registratielijst)
- Vink de benodigde wijken aan of klik onderaan het scherm op de knop ‘alles selecteren’.
- Klik rechtsboven op het icoon ‘toon de werkbalk’
- Klik op de optie: ‘uitgiftelijst’.
- Er wordt een pagina geopend met per wijk een registratielijst.
- Let wel op dat alleen die vrijwilligers geselecteerd zijn, die ook beschikbaar zijn dit collectejaar. Dit doe je door middel van het filter 'doet mee in de huidige collecte' de optie 'ja' aan te vinken.